
Note: You can remove the Arrow by selecting it and then choosing Remove.Ĭhoose the Decoration type. You can change the length and direction of the Arrow by dragging the handles on either end. In the Markup tab of the Image Editor, choose Arrow. To remove the Text after saving, open the image editor and select your Text. Note: You can also select Reset to revert to your original image. You can select one of the pre-loaded colours, or click on the rainbow colour-wheel to choose a specific colour.
Note: You can remove the Text by selecting it and then choosing Remove.Ĭhoose the Colour of your text by using the colour bar below your image. In the Markup tab of the Image Editor, choose Text. Then, use the instructions below to add Markup elements to your images. Use the pencil edit icon to open the Image Editor. To start, Add an Image within your content or Add an Image using Placeholders. The Markup tool helps with calling attention to important aspects of your images you can add Arrows, Text, Square and Circle shapes, and even Draw on your images! Text in particular helps to make distinctive headers and banners for your newsletters. You’ll find the controls for this at the bottom of the Layers sidebar and in the Style tool.The Markup tool in Poppulo Haromy's Image Editor allows you to add many elements to your images. !!! You can also change a layer’s blending mode to change how it blends with the composition below. You’ll find the controls for this at the bottom of the Layers sidebar and in the Style tool. You can also change a layer’s blending mode to change how it blends with the composition below. However, you can reduce a layer’s opacity to make it partially transparent, so whatever is below becomes slightly visible through.
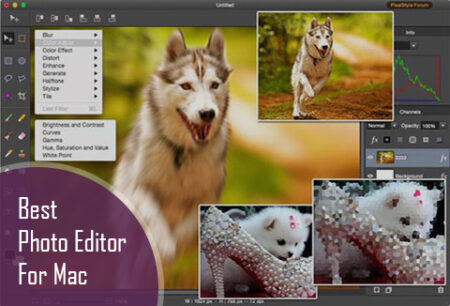
Layers at the top of the list will be displayed above any layers below them in the layer stack.īy default, most layers are fully opaque, meaning they sit completely on top of everything below and obscure it. As you add layers to a composition, they’ll appear in the sidebar. You can also choose whether to view your layers as a list with names or as thumbnails. If it isn’t visible, you can choose View > Layers > Show Layers from the View menu. The Layers sidebar contains a list of all the layers in your image. So, usually, you’d convert layers from one kind to another to edit them using tools that you wouldn’t be able to otherwise use. Another common use is converting text to a shape, which lets you change the shape of individual letters.

You might, for example, want to erase part of a shape and one of the easiest ways to do that is by converting the shape to pixels and using the Eraser tool. They can also be converted into shapes or pixels (images) layers using the Format menu and edited using the tools designed for those kinds of layers. Text layers can be added by clicking Add (+) > Text or using the Type tool t and can be edited using the Type and Style tools, as well as the Effects and Color Adjustments.

#Draw a shape in photo image editor pixelstyle pro
To add an additional image as a new layer to Pixelmator Pro, you can drag and drop it into your composition or click Add (+) > Choose in the Pixelmator Pro toolbar. You can create a new empty image layer by clicking the Add (+) button in the Pixelmator Pro toolbar and choosing Layer. When you open a photo from your Photos library, that photo is also an image layer. When you create an empty new image, the background layer is an image layer. Image layers are pixel-based and can be edited with every tool in Pixelmator Pro. In Pixelmator Pro, there are three main types of layers - image layers, text layers, and shape layers. Layers stack on top of each other and make up all kinds of digital images and graphic designs. When you open a photo, you’ll have just one layer, but you can easily add more. A layer is any kind of object or element in a composition - an image, text, or a shape.


 0 kommentar(er)
0 kommentar(er)
